Oops!

Looks like you've taken a wrong turn.
Don't worry, even the best explorers get lost sometimes.
Let's get you back on track!
Our solutions
AI-powered content creation and management
Discover Avallain Author, our flexible e-learning authoring solution underpinned by AI.
Learn more about Avallain Author®
Learning management system with AI-integrated technology
Make the most of Avallain Magnet, our AI-integrated customisable end-to-end LMS.
Learn more about Avallain Magnet®
AI tools for teachers
Learn more about TeacherMatic, our AI toolkit for educators to support their teaching and save their time.
Learn more about TeacherMatic
Custom platform development
Meet the needs of your e-learning project with the Avallain Unity architecture and our custom platform development services.
Learn more about the Avallain Unity® architecture
Expand your edtech capabilities with additional Avallain services
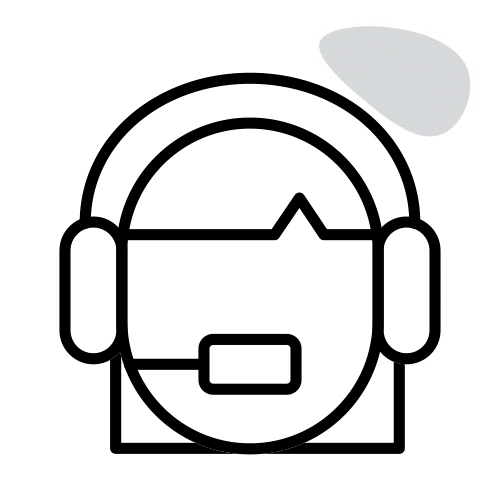
Onboarding and Support
Unlock your potential with dedicated support and strategic guidance.
Learn more
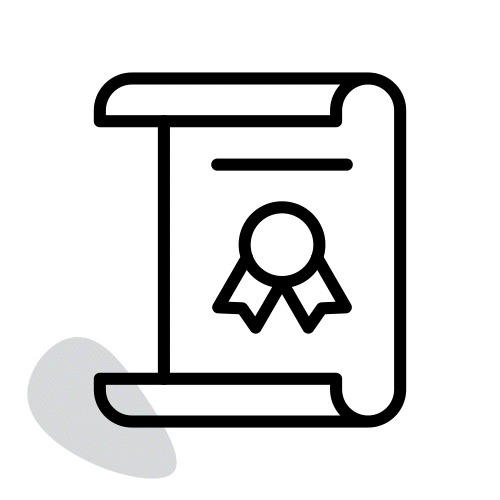
Training and Certification
Smoothly transition to our solutions with expert-led onboarding and comprehensive training programs.
Learn more
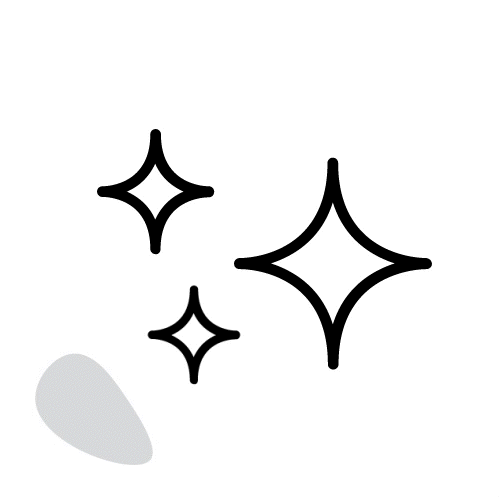
AI functionalities
Harness the power of artificial intelligence to enhance your digital educational offerings.
Learn more
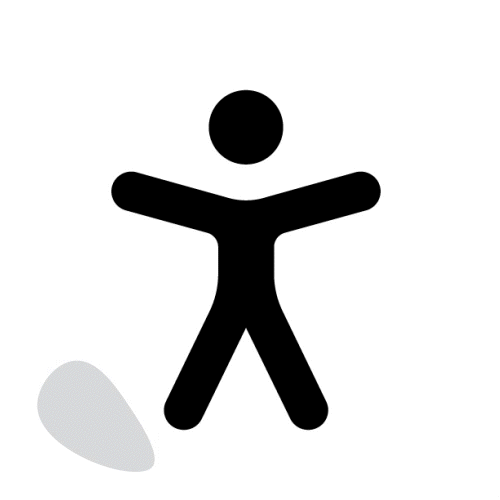
Accessibility
Learn more about how to ensure your content and courses are accessible to all with our accessibility standards.
Learn more
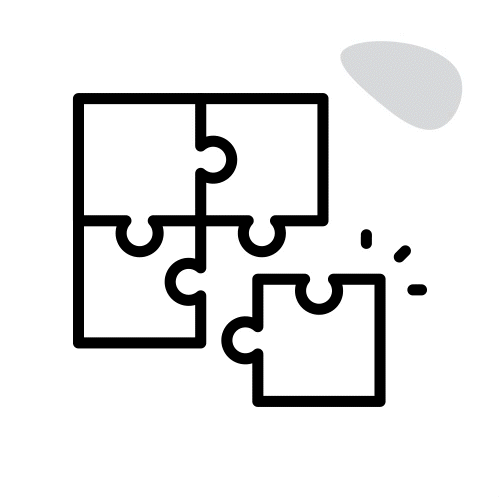
Integrations
Seamlessly integrate with a wide range of apps and tools for a unified learning experience.
Learn more
